PC Settings
Saturday, September 14, 2013
Thursday, June 13, 2013
Pc Settings
HIDE FULL DRIVE PARTITION.
It is often seen that many people want to secure their data from other users or their friends. For this purpose they use different methods to hide their data but all these tricks are not reliable. BUT now I am telling you a secure method to hide full drive. You can put all your data in a drive and after applying this trick you will be able to hide full drive. To learn this trick, follow these steps.
- First of all logged into administrative account.
- Click on start, open run and type “CMD” and press enter.
- Type “diskpart” and press enter.
- After few seconds diskpart utility will appear.
- Now type “list volume” to show list of volume and press enter.
- Select the Drive or volume that you want to hide. If you have four drives C,D,E,F, and you want to hid “D” drive, then type “select volume 1” and press enter.
- Now in the next step type "remove letter D" to hide this drive.
- Close CMD and open My computer to check…drive D is not there…
- Now if you want to show the hidden drive then in step 7 type “assign drive d” and check “My computer”. Drive is back now.
- Excellent trick, try it now.
Change the bac kgrou d of w elcom e screen.
There is another trick to put a background of your own choice on windows xp for the welcome
screen. It is very interesting trick and you can use it easily. follow these instructions for this trick.
1. Open your browser and type www.google.com.
2. In search bar type "logon studio" and press "i 'm feeling lucky"
3. you will see a webpage. http://www.stardock.com/products/logonstudio/
4. Press the button download near "logonStudio"
5. On the next page you can see heading "LogonStudio For XP Download".
Click on download button found right side of this heading.
6. Save this setup file and double click to install the software.
7 In this software you see 3 available logos and also you can download more logos from the link
mentioned below. Select any logo and click apply.
8. Done.
screen. It is very interesting trick and you can use it easily. follow these instructions for this trick.
1. Open your browser and type www.google.com.
2. In search bar type "logon studio" and press "i 'm feeling lucky"
3. you will see a webpage. http://www.stardock.com/products/logonstudio/
4. Press the button download near "logonStudio"
5. On the next page you can see heading "LogonStudio For XP Download".
Click on download button found right side of this heading.
6. Save this setup file and double click to install the software.
7 In this software you see 3 available logos and also you can download more logos from the link
mentioned below. Select any logo and click apply.
8. Done.
TRICKS TO BOOT COMPUTER MORE FASTER.
TRICKS TO BOOT COMPUTER FASTER.
Often people say that their computers take a lot of time to start. Many visitors asked me by email about this problems. There are many reasons of this problem. I am telling you a few tricks which will be helpful to solve this problem.
- Click start --- run -----enter.
- Type “msconfig” and press enter.
- In the resultant window go to the “Startup” tab.
- You will see a list of programs which also start when we start computer.
- All program boxes will be checked. So you uncheck all unnecessary or unwanted programs except antivirus.
- Click on apply and restart your computer. You will feel that your computer is faster than before.
2nd Trick to boot computer faster
I got this trick from one of my friend.
1. Right click on “My computer” and select “Manage”
2. click on “Device Manager”. You will see a list of hardware.
3. If you are not using USB/COM ports, then disable them.
4. Restart your Computer. It will give you more better performance in booting. now you can enjoyCheck If Someone Is Using Your Wi-Fi
There are many reasons why you'd want to check if an unauthorized party is using your wireless network. It may be that you're experiencing a slower than normal Internet connection or you simply don't want anyone getting a free ride while you pay the bill. Of course, there are also security implications if this person can somehow access files on your network, and even legal implications if he uses your connection for piracy or other illicit activities.
Whatever the case it's better to stay on the safe side. Many of you may have already taken some basic precautions when setting up your wireless network and know your way around troubleshooting these issues. This brief guide is aimed mostly at novice users in need a hand to find out if, indeed, their Wi-Fi is being stolen.
Check the devices associated with your router
The first thing you need to do is login to your router's administrative console by typing its IP address directly into the browser address bar -- typically 192.168.0.1 or 192.168.1.1 depending on which router you have. If you don't know your router's default address check out this guide or simply go to the command prompt (Start > Run/Search for cmd) and enter ipconfig. The address you need should be next to Default Gateway under your Local Area Connection.
Alternatively, if you are on a Mac, you can find the default address by going to Network under System Preferences. It should be listed right next to "Router:" if you are using Ethernet, or by clicking on "Advanced…" and heading to the "TCP/IP" tab if you are using Wi-Fi. Next, point your browser to that address and enter your login details -- if you haven't changed the default settings it should be a combination of "admin" and "password" or blank fields. Here's a default username and password list (PDF) you might find useful, but we recommend you change this afterwards.
Once inside your router's administrative console look for a section related to connected devices or wireless status. In my old DIR-655 from D-Link it's available under Status > Wireless but you'll find it as "Attached Devices" in Netgear routers, under DHCP Clients Table on Linksys routers, "Device List" if you are using the Tomato firmware, and so on.
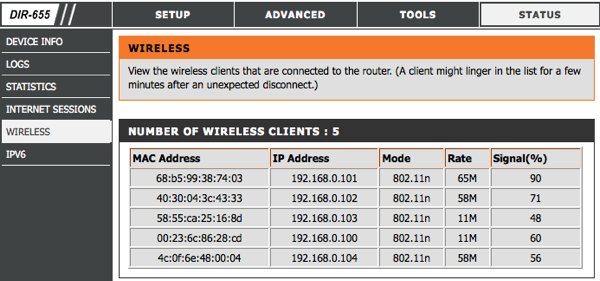
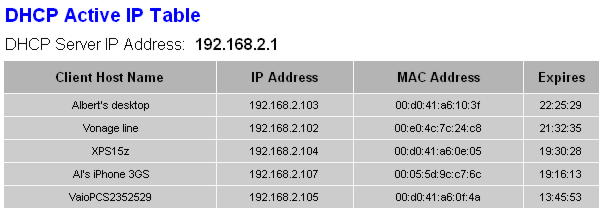
DHCP client list examples on D-Link and Linksys routers.
This should provide a table with the IP, MAC address and other details of every device currently connected to the router. Check that list against your gear to find any intruders. You can find out the MAC/IP address of your computers by going to the Command Prompt again and entering 'ipconfig /all'. The MAC address will be shown as the physical address. I'll let you figure it out for mobile devices like smartphones and media players since I can't possibly list all options.
Taking action
The best and simplest solution is to set up a strong password using WPA2 or WPA -- WEP is very easy to crack so avoid that if possible. There are some other methods you can use to beef up security, like switching off the SSID broadcast (which prevents it from advertising the name of your network to nearby Wi-Fi devices) or setup a filter for allowed or blocked devices by MAC address. It won't stop the most determined intruder but it will slow him down.
That should be more than enough for most users but if you need to actually track down who's been breaking into your network it's possible to pinpoint his physical location using a tool called MoocherHunter. You'll need to burn a Live CD to boot your laptop with and walk around to track down unauthorized wireless clients. According to the program's description, it detects traffic sent across the network and can find the source within 2 meters accuracy.
Needless to say, we're not suggesting you take matters into your own hands, but it might come in handy if someone is getting you in trouble with authorities using your network for illegal purposes -- or simply to have a cool story to tell.
Bonus: Profit by setting up a paid Wi-Fi hotspot
If it doesn't bother you to have someone piggybacking on your connection you might as well get something in return, right? Chillifire is a good third-party firmware alternative if you want to run a public hotspot, as it allows you to offer for-pay or free Internet access points from your consumer router. Alternatively, you can get a Fonera router, which gives you free roaming at Fon Spots worldwide in return for sharing a little bit of your WiFi at home
Pc settings
change ur setting oc window xp service pack 2
You can change your service pack 2 or display service pack 3 or even 4 by just following these steps:
>>Go to start>Run>type regedit to open registry editor(Make a backup of your registry if needed)
>>Navigate to :HKEY_LOCAL_MACHINE\SYSTEM\CurrentControlSet\Control\Windows
>>Change the value of CSDVersion from 0x00000200 (SP2) to the Windows XP SP3 value of 0x00000300
>>Reboot and see the change.
INCREASE SPEED OF HARD DISK
You can change your service pack 2 or display service pack 3 or even 4 by just following these steps:
>>Go to start>Run>type regedit to open registry editor(Make a backup of your registry if needed)
>>Navigate to :HKEY_LOCAL_MACHINE\SYSTEM\CurrentControlSet\Control\Windows
>>Change the value of CSDVersion from 0x00000200 (SP2) to the Windows XP SP3 value of 0x00000300
>>Reboot and see the change.
INCREASE SPEED OF HARD DISK
poor speed of hard drive. When we say about poor performance, actually we mean, poor speed of reading/writing of hard drive. This problem can be solved by increasing the hard drive speed. Follow these steps to solve your problem.
Click Start menu and select run.
poor speed of hard drive. When we say about poor performance, actually we mean, poor speed of reading/writing of hard drive. This problem can be solved by increasing the hard drive speed. Follow these steps to solve your problem.
HOW TO DISABLE ERROR REPORTING IN WIN XP
Remove Error in Windows Xp.
Right click on “My computer” and click on ‘Properties”
Remove Error in Windows Xp.
Some time an error occurs while you are using XP. A little dialogue box appears asking if you want to send report to Microsoft for this accident or not? Mostly when we press the button “Don’t send” The software we are using, turns off and we do not get any chance to save our working data. You can solve this problem simply and after this process you will not see this error box again. Just follow these steps.
Right click on “My computer” and click on ‘Properties”
On system properties dialogue box click on ‘advance tab”
Click on the error reporting button.
Click on “Disable error reporting”
It’s better for you to Place checkmark on “But notify me when critical errors occurs”
Now click Ok.
Connectify Switchboard combines your internet connections to maximize speed
Connectify is back on Kickstarter hoping to crowdfund a new application that combines multiple internet connections to give you faster access to everything on the internet. Connectify Switchboard works by aggregating all available internet connections on your computer, and then balancing the load between them.
Last year, Connectify successfully funded and launched Dispatch, an application with similar functionality but limited to Windows operating systems and specific applications. In contrast, rather than running as a client-side application, Switchboard operates as a cloud service and allows users to leverage the combined speeds of their connections for any application on Mac of PC.
Connectify claims that by connecting your computer to their Switchboard “Speed Servers,” they can add up all the bandwidth available and deliver about 95% of the combined throughput of all connections. Switchboard works with wi-fi, 3G, 4G, and ethernet connections, and they say that it runs transparently. According to the company, after setting things up, users will never even know when they are using it.
Switchboard works by using what they call “channel bonding technology.” For example, when you open your web browser and request a web page, the browser opens multiple connections to the host server to download each individual part of the page, including individual images, HTML, and other data files. When these connections, called sockets, are made, Switchboard’s Speed Servers spread out the packets from each request between the available connections. Because the software works on the packet level, Connectify says that even single socket applications like Netflix and Hulu will benefit.
Connectify is asking for $100,000 to get the project rolling, which will fund finishing the UI, building the Mac application, and deploying additional Speed Servers globally. The campaign runs through June 13, and available packages range from $60-250 for 10-250GB of data/month.
Check If Someone Is Using Your Wi-Fi
There are many reasons why you'd want to check if an unauthorized party is using your wireless network. It may be that you're experiencing a slower than normal Internet connection or you simply don't want anyone getting a free ride while you pay the bill. Of course, there are also security implications if this person can somehow access files on your network, and even legal implications if he uses your connection for piracy or other illicit activities.
Whatever the case it's better to stay on the safe side. Many of you may have already taken some basic precautions when setting up your wireless network and know your way around troubleshooting these issues. This brief guide is aimed mostly at novice users in need a hand to find out if, indeed, their Wi-Fi is being stolen.
Check the devices associated with your router
The first thing you need to do is login to your router's administrative console by typing its IP address directly into the browser address bar -- typically 192.168.0.1 or 192.168.1.1 depending on which router you have. If you don't know your router's default address check out this guide or simply go to the command prompt (Start > Run/Search for cmd) and enter ipconfig. The address you need should be next to Default Gateway under your Local Area Connection.
Alternatively, if you are on a Mac, you can find the default address by going to Network under System Preferences. It should be listed right next to "Router:" if you are using Ethernet, or by clicking on "Advanced…" and heading to the "TCP/IP" tab if you are using Wi-Fi. Next, point your browser to that address and enter your login details -- if you haven't changed the default settings it should be a combination of "admin" and "password" or blank fields. Here's a default username and password list (PDF) you might find useful, but we recommend you change this afterwards.
Once inside your router's administrative console look for a section related to connected devices or wireless status. In my old DIR-655 from D-Link it's available under Status > Wireless but you'll find it as "Attached Devices" in Netgear routers, under DHCP Clients Table on Linksys routers, "Device List" if you are using the Tomato firmware, and so on.
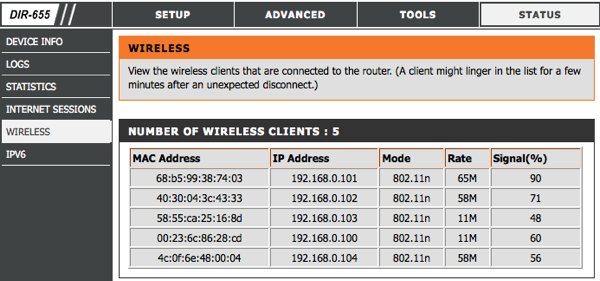
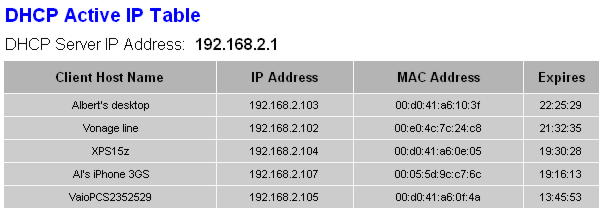
DHCP client list examples on D-Link and Linksys routers.
This should provide a table with the IP, MAC address and other details of every device currently connected to the router. Check that list against your gear to find any intruders. You can find out the MAC/IP address of your computers by going to the Command Prompt again and entering 'ipconfig /all'. The MAC address will be shown as the physical address. I'll let you figure it out for mobile devices like smartphones and media players since I can't possibly list all options.
Taking action
The best and simplest solution is to set up a strong password using WPA2 or WPA -- WEP is very easy to crack so avoid that if possible. There are some other methods you can use to beef up security, like switching off the SSID broadcast (which prevents it from advertising the name of your network to nearby Wi-Fi devices) or setup a filter for allowed or blocked devices by MAC address. It won't stop the most determined intruder but it will slow him down.
That should be more than enough for most users but if you need to actually track down who's been breaking into your network it's possible to pinpoint his physical location using a tool called MoocherHunter. You'll need to burn a Live CD to boot your laptop with and walk around to track down unauthorized wireless clients. According to the program's description, it detects traffic sent across the network and can find the source within 2 meters accuracy.
Needless to say, we're not suggesting you take matters into your own hands, but it might come in handy if someone is getting you in trouble with authorities using your network for illegal purposes -- or simply to have a cool story to tell.
Bonus: Profit by setting up a paid Wi-Fi hotspot
If it doesn't bother you to have someone piggybacking on your connection you might as well get something in return, right? Chillifire is a good third-party firmware alternative if you want to run a public hotspot, as it allows you to offer for-pay or free Internet access points from your consumer router. Alternatively, you can get a Fonera router, which gives you free roaming at Fon Spots worldwide in return for sharing a little bit of your WiFi at home
How to Change The Color Folders in windows
When You do have a lots of you might need a lot of time to access to the desired file, so the coloring the folders will help you to quickly identify the desired folder among other folders, because it will attract your eyes to making it easier for you to browse folder on Windows.
Folder Colorizer Best program to change Color Folder
is 100% freeapplication will change Color Folderwhich help you to quickly locate files by ther color folder , and then choose between several colors provided by you favorite program or design new colors of your choice. The Beautiful in colors that you can apply easily by clicking on the file that you wish to right-mouse clik and then choose the color you wish to apply.
When you Download the program and install it you will be asked to enter youremail to register your free copy, so you must fill the required data in order to be able to use the program. Where you can change the color of the folder, by clicking on the folder that you wish to change its color by right then click on colorize where
You will see a drop down list from which you can choose favorite colors which they are located on The Favorite, or design your own color by clicking on the word colors. Also on the case you want to retrieve the old color of the file, click on the word restore original color.
The program works on versions of Windows 32-bit and 64 also works on the Window
The program works on versions of Windows 32-bit and 64 also works on the Window
Subscribe to:
Posts (Atom)





